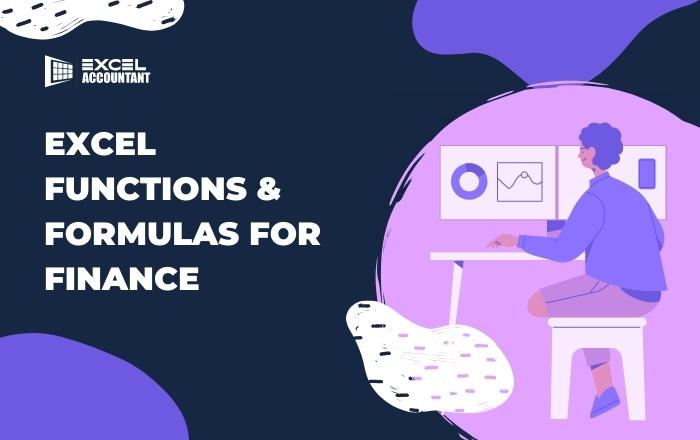
Interested in learning Excel for finance? You are in the right place. We want you to succeed in your career as a financial analyst, which includes Microsoft Excel expertise.
For finance professionals, we've outlined the most important Excel functions in this guide. You should be well prepared to become a world-class financial analyst if you work your way through this list.
You need to know these 8 functions and formulas simply and clearly. You will be ready to handle any financial problems in Excel when you follow this guide. All of these formulas and functions are useful on their own, but they can also be used in combination to make them even more powerful. These combinations will be highlighted whenever possible.
Formula: =XNPV(discount_rate, cash_flows, dates)
For finance professionals, XNPV is the most useful formula in Excel. For a valuation analysis to determine a company's value, a series of cash flows must be calculated to determine its Net Present Value (NPV).
By taking specific dates for cash flows into account, XNPV is much more useful and precise than regular NPV in Excel.
Formula: =XIRR(cash flows, dates)
A similar function to XNPV is XIRR, which calculates the internal rate of return for a series of cash flows based on specific dates.
Since the time periods between cash flows are unlikely to all be the same, XIRR should always be used over regular IRR.
Formula: =MIRR(cash flows, cost of borrowing, reinvestment rate)
One of the most important things for finance professionals is to understand the internal rate of return in its many variations. In this formula, M stands for Modified, and it is especially useful when investing the cash from one investment in another.
Suppose a private business invested its cash flow in government bonds.
A high-returning business with an 18% IRR that reinvests cash in a bond at only 8% will result in a combined IRR that is considerably lower than 18%.
Formula: =PMT(rate, number of periods, present value)
Finance professionals who work with real estate financial models often use this function in Excel. It is easiest to think of the formula as a mortgage payment calculator.
You can calculate how much the payments will be given a number of time periods (years, months, etc.) and the total loan value (e.g., mortgage).
In this way, both principal and interest are included in the total payment.
Formula: = IPMT(rate, current period #, total # of periods, present value)
A fixed debt payment includes an interest component calculated by IPMT. In conjunction with the PMT function above, this Excel function works very well. Taking the difference between PMT and IMPT in each period, we can arrive at the principal payments for each period by separating out interest payments.
Formula: =EFFECT(interest rate, # of periods per year)
Non-annual compounding interest rates are calculated in Excel using this finance function. In particular, finance professionals involved in lending and borrowing should know about this feature in Excel.
In the example above, a compounded monthly interest rate of 20.0% is actually a 21.94% annual interest rate.
Formula: =DB(cost, salvage value, life/# of periods, current period)
Accounting and finance professionals will find this Excel function very useful. This formula allows Excel to calculate your depreciation expense for each period without building a large Declining Balance (DB) schedule.
Formula: =RATE(# of periods, coupon payment per period, price of the bond, the face value of the bond, type)
A security's Yield to Maturity can be calculated using the RATE function. If you want to calculate the average annual rate of return on bonds, you can use this calculator.
Are you looking for more functions or formulas in Excel that will help you in making your daily task easy? Welcome to Excel-Accountant, a platform from where you will get all the updates about excel tools.