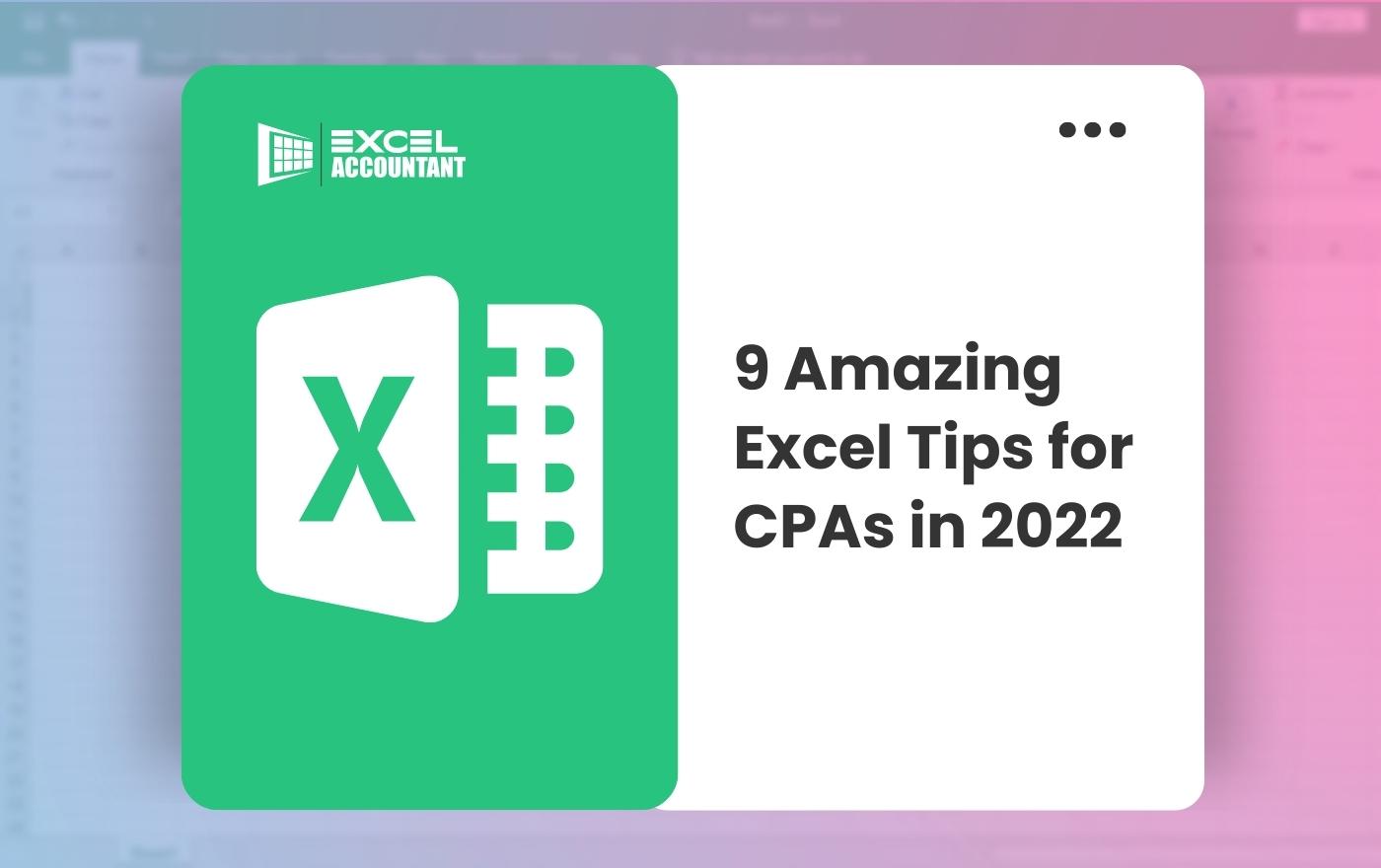
There is no denying that accounting, tax, and finance professionals make good use of excel spreadsheets. If you are CPA, one of the most important skills to master is Microsoft Excel.
Microsoft Excel tool is essential to our ability to manage complex data sets and communicate large amounts of information to clients and colleagues. And, it is a fact that most of us only ever use 10 percent of what Excel has to offer.
Thinking of why I'm saying this statement?
Financial data is what you deal with as an accountant, financer, or tax preparer, and you need to be good at managing and analyzing data.
Isn't it right? Yes, it is! But how?
Microsoft Excel is the tool you need!
You can become a pro in Excel even if you only use basic functions or create pivot tables, workbooks with many references, and macros. Here are a few outstanding excel tips you can follow.
Making your presentation of data clear is imperative when using data for communication. However, Excel falls short in this area. You can give your data some breathing room by inserting a line break within a cell. Your clients or colleagues will appreciate it when you do this.
ALT + ENTER for PC
OPTION + ENTER for MAC
It is a waste of time manipulating rows and columns through dropdown menus. Instead, use these two shortcuts to quickly select the required portion.
Select a row with shift + spacebar
Select a column with ctrl + spacebar
Both are for PC and Mac as well.
There are a lot of formatting shortcuts you can use, but when it comes to handling money, you should use Ctrl + $.
CTRL + $ (SHIFT + 4)
You can use it on PC and Mac as well.
Making changes to a cell by double-clicking is frustrating. In most cases, typing over the entire cell results in no change.
Use:
F2 in PC
Control + U in Mac
Save yourself from the trouble!
Information can be archived in multi-tabled worksheets. If you have a lot of data, you must be able to navigate through it quickly. A workbook's tabs can be cycled through with a quick press of the key combination Ctrl + Tab.
Move from Tab to tab using ctrl + Tab on PC
Move from Tab to tab with option + Tab in mac
AutoSum is a simple formula that saves a lot of time. To use this formula on the Mac, click Command + Shift + T (Command + Alt + =).
Alt + = For Pc
Command + Shift + T For Mac
Get to the bottom of your data with the handy =COUNTIF formula. Using this formula, you can find out how often something happens.
Let’s take an example:
Say you'd like to know how frequently your company's sales total exceeds $2,000 each day. This code works with a list of days in column A and a total in column B: = COUNTIF (B1:B31,">2000").
If you are working with nested formulas in Excel, it is very easy to lose track of where you are in the process. However, you can figure out where you made a mistake by pressing Ctrl + * in any selected cell. Then, press this combination again to return to the values view.
WITH CTRL + ~
This is for both PC & MAC
There is no doubt that this is the most significant function on this list, and most users are familiar with it. Those of you who use Excel know how prone it is to freezing. The chances of crashing increase as your workload increases, your deadline gets tighter, and the amount of work you've done since your last save.
CTRL + S for PC
COMMAND + S for MAC
It would be a great favor if you saved your work frequently. You do so already.
Do you want to learn more about these tips or know more about other excel tips? You can attend live webinars or register and subscribe to attend paid or free study materials only at Excel Accountant.