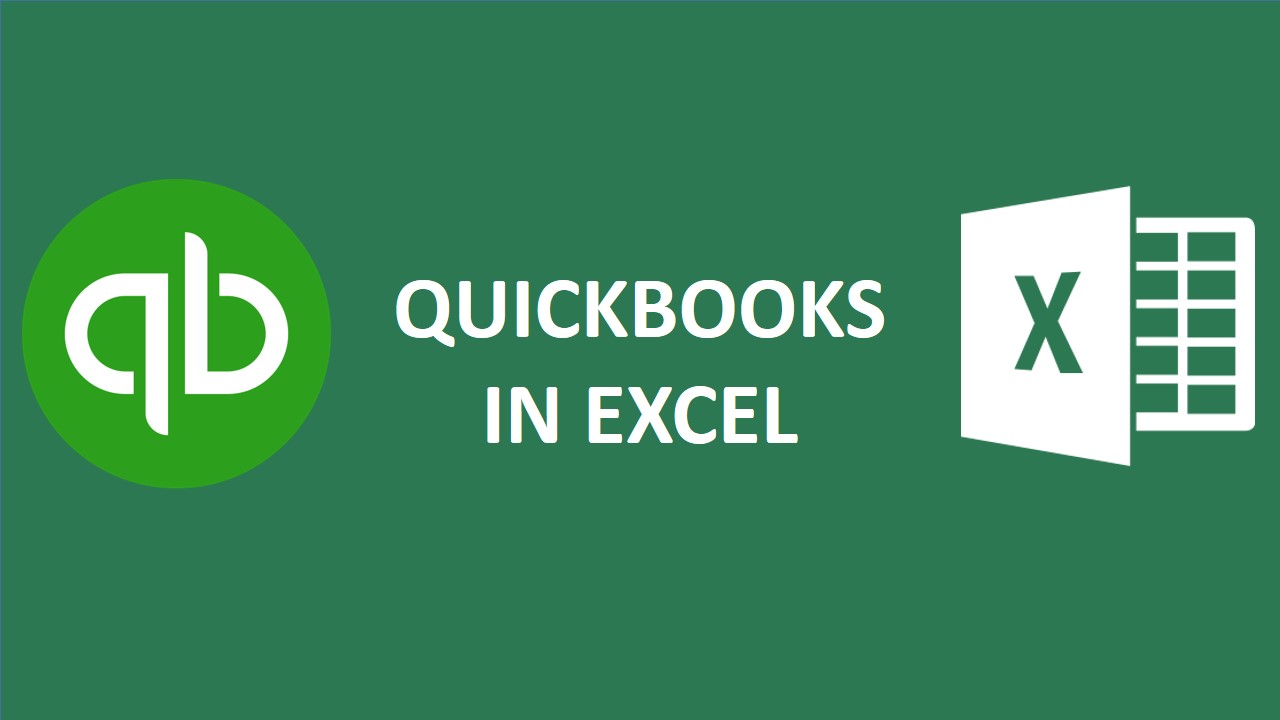
When it’s time to crunch numbers in QuickBooks, most users rely on reports within the software, while others turn to analytics programs. In either case, you may still sometimes need to analyze your accounting data in new ways. Pivot tables can make quick work of figuring out patterns or issues with your data that might be hard to discover otherwise. Pivot tables allow you to create instant reports and/or charts by dragging and dropping fields with your mouse.
This means you can quickly rearrange even enormous reports into interactive, yet compact summaries.
It’s almost a given that small to mid-sized businesses (SMBs) use QuickBooks to handle their accounting. The combination of easy-to-use and power is hard to beat.
For some businesses, the built-in reports are all the information they ever need. For others, additional analysis is needed to do things like aggregate based on item type, location, address, or customer. One of our early users wanted to see the total amount of each product type they shipped to each state. Nothing crazy, but not something that QuickBooks just gives you.
Doing this sort of analysis in Excel is certainly possible. Generally, it involves some copying and pasting followed by a pivot table. To see a great how-to for doing it with Excel, check out this blog by David Ringstrom:
Attend this on-demand webcast "EXCEL ACCOUNTANT: QUICKBOOKS ANALYSIS PART 1" on the Excel Accountant platform where Excel and QuickBooks expert David Ringstrom, CPA, shares valuable tips to help you overcome the limitations of QuickBook's internal reports. David teaches several techniques, including how to combine two reports into one, create pivot tables from QuickBooks data, access memorized QuickBooks reports, and more.
David demonstrates every technique at least twice: first, on a PowerPoint slide with numbered steps, and second, in the subscription-based Microsoft 365 version of Excel. David draws your attention to any differences in the older versions of Excel (2019, 2016, 2013, and earlier) during the presentation as well as in his detailed handouts. David also provides an Excel workbook that includes most of the examples he uses during the webcast.
Microsoft 365 is a subscription-based product that provides new-feature updates as often as monthly. Conversely, the perpetual licensed versions of Excel have feature sets that don’t change. Perpetual licensed versions have year numbers, such as Excel 2019, Excel 2016, and so on.
Topics Covered in this webcast: