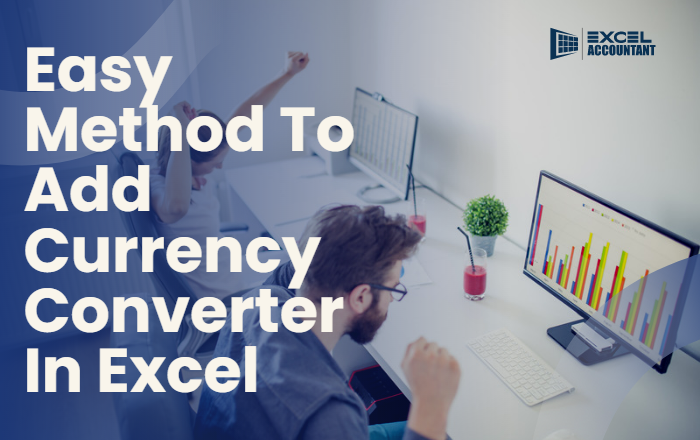
Summary: Do you want to convert pounds to dollars using a simple currency converter by multiplying an entire column by a single cell? In this guide, you will get the best way to do it.
In Excel, users have a column of pounds' prices in one column, and you want to add a column of dollars' prices. A pound to dollars conversion rate will be used in this article to multiply all cells in a column to produce a second column showing these converted values.
Calculations can be made by referring to a particular cell containing the conversion rate. It would be very amazing if we could type in a new conversion rate and have all the converted cells updated accordingly.
Excel will be used to create a new worksheet. Let's just explain this using an example.
Example:
Cell E4 contains DOLLARS, and cell D4 contains POUNDS. Until you reach 100, we will type the following numbers in successive cells down the column, 10, 20, 30, etc.
Press Enter after adding the last number.
The next step is to format every cell in this group so that it shows pounds currency. So, let's begin by selecting cells D5 to D14. Then, click the blue Accounting Format button on the Home tab, just right of the center. There is now a correct currency indicator for all the numbers
Let's add the pound-to-dollar exchange rate now. Check out the latest exchange rate by searching for "pounds to dollars". As of today, it is x (x is some numerical value). For convenience, we will add this to the top of the table, so in cell D1, enter RATE. After that, enter x into cell E1. To convert pounds to dollars, multiply each of our prices in the list by this rate.
For the calculations, we must format the cells under DOLLARS correctly, so select cells E5 to E14, and then click on dollars to the left of the blue Accounting Format button. To view more accounting formats, select More Accounting Formats. Click the downside arrow that is next to the Symbol on the Format Cells panel, choose dollar, and click OK. Any numbers added to these cells will now be displayed as dollars. Our next step will be to calculate.
Choose the cell on the ride side of the first price to begin. Press Enter to finish typing this formula in cell E5. You can see that £10 is equivalent to $16.04. This could be repeated for every price in the list, but imagine how long it would take to repeat the formula 10 times. You can copy and paste the first formula down all the cells if you like using the Fill Handle.
You will need to select cell E5 to do this. Next, press and hold down the left button and drag it down until you reach the small black square below right of the cell - this will copy and paste the first formula to all the other cells. You will see error codes when you try this, however. Formulas are created by filling up rows by one, so when you fill up a cell, the formula will become D6*E2 from D5*E1. It is necessary to keep the 1 after the E from increasing since the currency rate is only in cell E1.
This can be accomplished by editing the formula in cell E5. Once again, select cell E5. You'll immediately see the cell formula =D5*E1 in the white Formula Bar about the spreadsheet cells. Next, Left-click between the E and the 1 part of the formula - still in the formula bar - and hover your mouse over E1. The E and 1 are now flashing vertically. You can find the F4 function key on your keyboard in the top row.
If you want to end up editing, click on the Enter key. A dollar symbol has been added before the E and the 1 as a result.
Click on any other cell to remove the highlight, then use the Fill Handle to fill the revised formula down to cell E14. As you can see, all calculations were done in one go - and voilà, all prices are displayed in dollars. Next, you can see the formula in cell E14.
This should show
All the formulas in the E column clearly show that every calculation uses E1. Using the dollar symbol before the 1 in the formula prevents the number from increasing as you fill in, so no matter how far down you fill in the formula, the price is always multiplied by cell E1.
Our table needs to be updated if the conversion rate changes to 1.7. You just need to change the value of cell E1 to 1.7, then press enter. There will be a change in all the dollar columns. It's finished, and that's how we convert currencies. Consider attending a training course if you want to learn more about Excel formulas and use the dollar symbol, among other Excel features. Training courses are usually a good way to learn Excel quickly.
This is the easiest way to add or create a calculator in Excel. If you want to learn more about excel to excel your skills, read other blogs only at Excel-accountant. From the latest updates to the best tricks to using Excel, you can learn everything on the Excel-accountant platform.