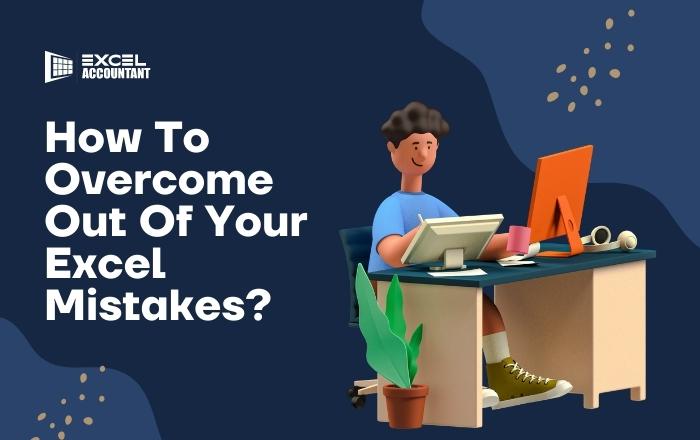
Summary: In this article, you will learn about the two most popular excel features i.e. error checker and data validation for entering correct data without any chance of making mistakes.
******
Everyone learns from their mistakes. But, it is also important to get things right for learning. In our review of Excel tools, we look at how the Error Checker makes formatting easier for you.
As per a new study, researchers found that the brain only learns from experience when we do things right. A computer screen was shown to monkeys as two alternating images were displayed. When the monkey looked to the right in one picture, it was rewarded; when it looked the other way, it was rewarded as well. Based on their brain activity, researchers found monkeys responded more positively to correct answers.
Outcomes of the above example:
The brain did not change when they did not get the right image, and their behavior did not improve. We learn faster when things go our way and when we get things right, even though brain cells keep track of whether recent behavior was successful or not.
Excel formulas can sometimes seem impossible to improve for those of us who use them. However, Excel tools now allow you to check for formula errors. A spelling checker checks for errors in data in cells using these rules. You won't be guaranteed error free by the checker, but you will find common mistakes that you can fix - hopefully forever.
Using Excel, you can check any formula errors in your worksheets using the Error Checker. In order to uncover problems, it follows the rules that apply to formula preparation. While you edit your worksheet, the Error Checker runs in the background.
Errors can be tracked in a number of ways. By highlighting errors as you enter data on your worksheet, or by highlighting each one at a time. The top-left corner of the cell shows a warning triangle when an error is found. Click Ignore Error to ignore the error, or you can resolve the error by using the handy options Excel displays. The error in a selected cell is not displayed in further error checks if you ignore it. You can make all previously ignored errors appear again by resetting them.
With a click of the drop-down menu, the error checker will automatically check your worksheet. An error can be handled by selecting Help on this error or one of the other help options. You can change the formula calculation, performance, and error handling options by clicking the Options button. The Error Checker can be used to check for errors if you specify the options for error checking before using it. Make sure the Enable background error checking the box is checked on the File tab, then click Options, then select Formulas. It is now possible to select the checkboxes that apply to error checking rules.
The Data Validation tool in the Excel tool also ensures that the data is entered correctly. Data validation rules examine the information, and Excel can highlight data that violates the rules (for example, invalid data) for correction. You can validate data by selecting Data Validation from the data tab.
From the drop-down list, select Circle Invalid Data. If a cell contains invalid data, a red circle appears around it. Validation rules can also be added to one type of object in a worksheet.
It is possible to create your own custom drop-down list if the drop-down list does not contain the information you need for data entry. Data entry can be made more consistent with a custom list. The order in which you want the entries to be entered is just a matter of typing.