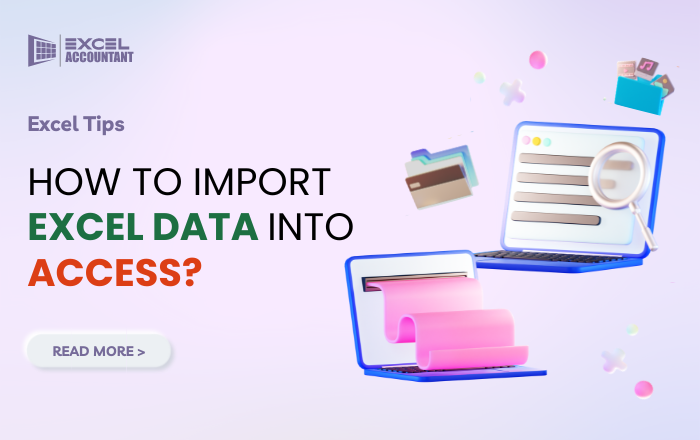
Using Microsoft Access, you can match fields between or among Excel databases to create a relational database. In addition to aggregating or analyzing large amounts of data, Access files can contain multiple Excel spreadsheets. To use the Excel spreadsheet in Access, you must first import it. Several steps are required to accomplish this.
In this article, you will know about how to import Excel data to access by converting your Excel data to relational tables and moving it to Access.
Note: It is necessary to remove all formatting in the Excel file before importing it. A few examples include centered text, bold text, underlining, etc. Make sure the column headings do not have any spaces. Access can recognize the columns and import them without errors when the spaces are removed.
Moving data from Excel to Access can be broken down into three steps.
Preparing and cleaning your data before importing can make the process go much more smoothly. It is much easier to settle into your new home if you clean out and organize your possessions before moving.
It's a good idea to do the following in Excel before you import data into Access:
In general, choosing the best data type involves choosing the smallest one that matches the kind of data you have and allows for all its possible values.
It may seem daunting to go through the process of normalizing your data at first. With the Table Analyzer Wizard in Access, normalizing tables is much easier.
Select columns and automatically create relationships in a new table. Make an existing column a primary key, rename a table, and undo your last action using button commands
In Excel, it's a simple matter to connect to the Access data. This is after you've normalized the data in Access and created a query or table to reconstruct the original data. Access now recognizes your data as an external data source, allowing the workbook to connect to it through a data connection.
A data connection identifies, logs on to, and accesses the external data source. In addition to storing connection information in a workbook, connection files such as Office Data Connection (ODC) files (.odc extension) and Data Source Name files (.dsn extension) may also store this information.
The Excel workbook can also be automatically updated whenever the data in Access is updated once you have connected to external data.
Would you like to discover new Excel features and functions, as well as learn more to avoid frustration and streamline your work? Excel-accountant is your one-stop shop to learn all excel tricks, formulas, how-tos & shortcuts. We are providing training for CPAs, Tax Pros, Auditors, Accountants, Bookkeepers, and Finance Pros to make you an excel geek.