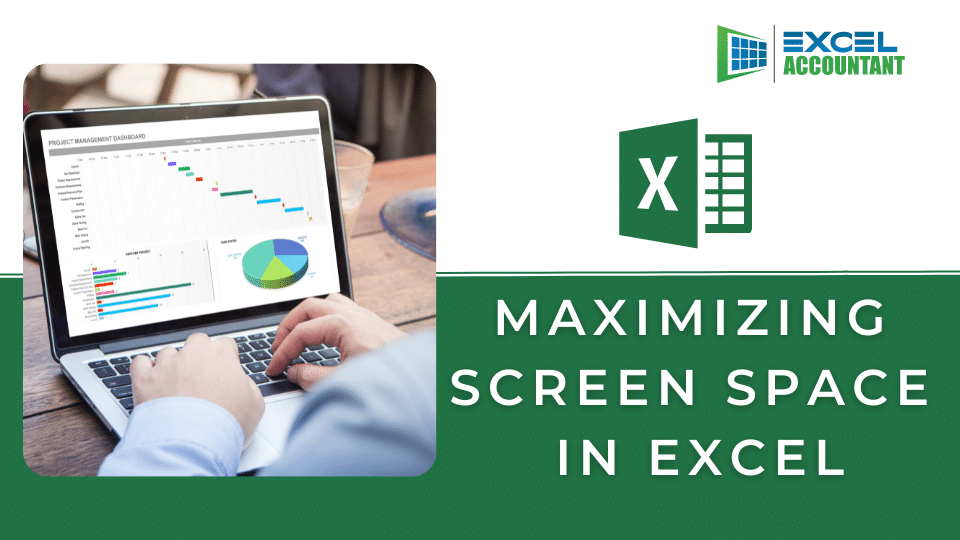
It is remarkable how many repetitive actions we carry out in Excel spreadsheets, such as scrolling a worksheet from side-to-side when a couple of columns are off to the side of your screen. Commands on Excel’s View menu enable you to force an area of a worksheet to exactly fit onto your screen. A common scenario is a worksheet with twelve months of data, along with a total column. You might be able to see all the columns at once, or let’s say on a laptop screen you might see the data through November, and then have to scroll to the right to see December and the annual total.
One screen-sizing approach involves using the Zoom Slider at the lower right-hand corner of the application window, as shown in Figure 1. I tend to turn this off because I find that I bump this control accidently when aiming for the horizontal scroll bar, sometimes resulting in microscopic print on-screen. To do so, right-click on the feature and then turn it off by way of the Customize Status Bar menu that appears. You can also use Zoom to Selection to make text larger. If you select a range of cells that is smaller than what you can see on screen, Excel will zoom in to make the selection fill your screen.
Ostensibly, the Zoom Slider is a valid approach for fitting more information on the screen, but it is easy for this feature to run amok. Instead, the Zoom to Selection command will enable you to maintain better control:
Click the 100% command on Excel’s View menu if you bump the Zoom Slider or wish to reverse the effects of Zoom to Selection.
_1623699370.png)
Figure 1: Excel’s Zoom to Selection command enables you to squeeze more information onto your screen.